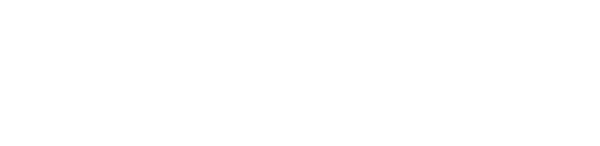Outlook 2013 (Windows)
Configuring Microsoft Outlook 2013 (IMAP)
Microsoft Outlook allows you to have IMAP account.
- From the File menu, select "Add Account"
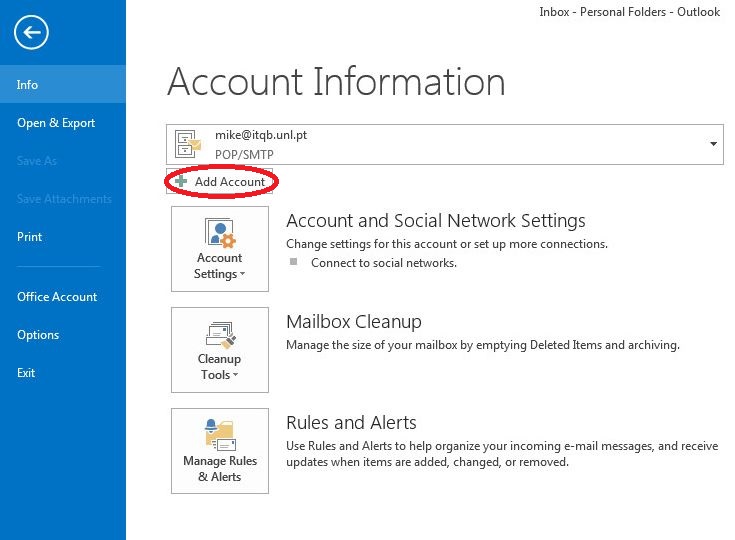
- Click "New"
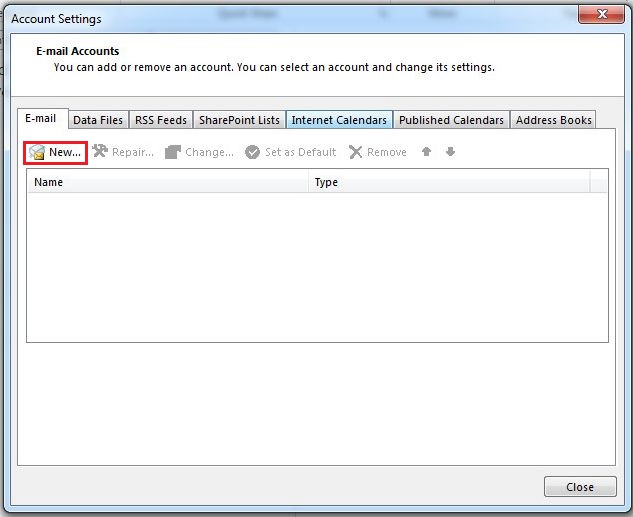
- From the Auto Account Setup menu, select the box for "Manually Configure server settings or additional server types" then click "Next".
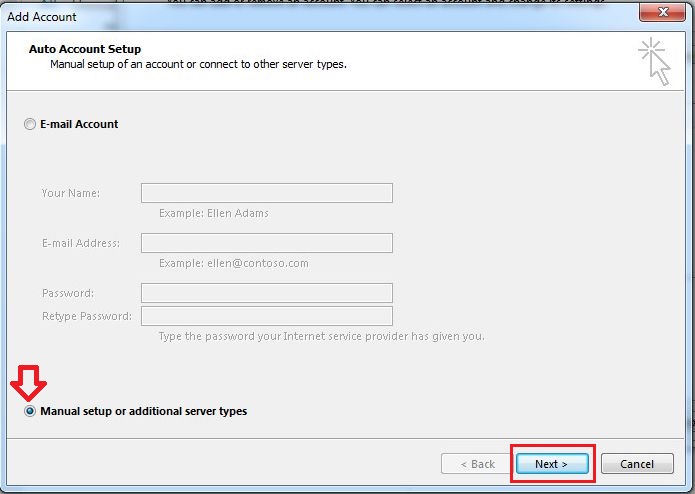
- From the "Choose Service" menu, select the button for "POP or IMAP" then click "Next".
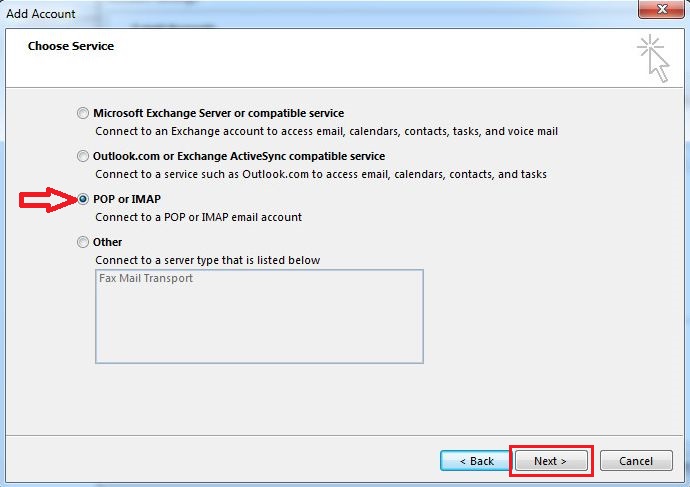
- From the "POP and IMAP Account Settings" menu, Fill-in the following information and then click "More Settings...".
Your Name
Enter your first and last name.
E-mail Address
Enter your e-mail address (login_id@itqb.unl.pt).
- Server Information
Account Type
select the "IMAP".
Incoming mail server
Enter "pop.itqb.unl.pt" for your incoming mail server.
Outgoing mail server (SMTP)
Enter "smtp.itqb.unl.pt" for your outgoing mail server.
- Logon Information:
User Name
In the User Name box, enter your username (without the @itqb.unl.pt).
Password
Enter the password you set up for your e-mail account.
 Check "Remember Password" if you do not want Outlook to prompt you for your password each time you check your mail.
Check "Remember Password" if you do not want Outlook to prompt you for your password each time you check your mail.
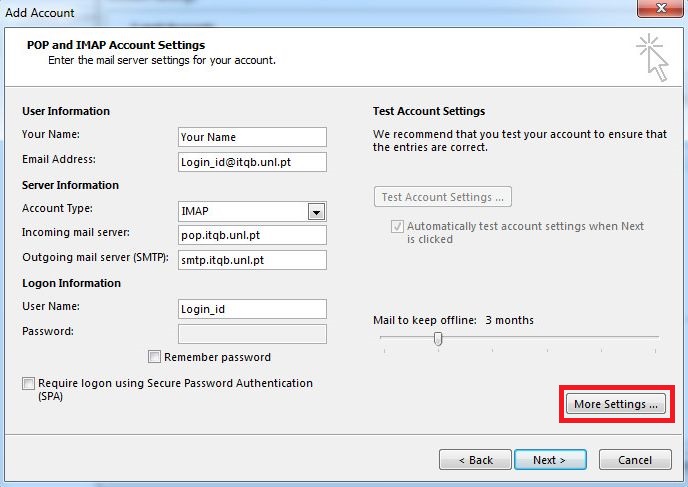
- Click on the "Advanced" tab.
Incoming Sever (IMAP): 993
Use the following type of encrypted connection: SSL
Outgoing Server (SMTP): 465
Use the following type of encrypted connection: TLS
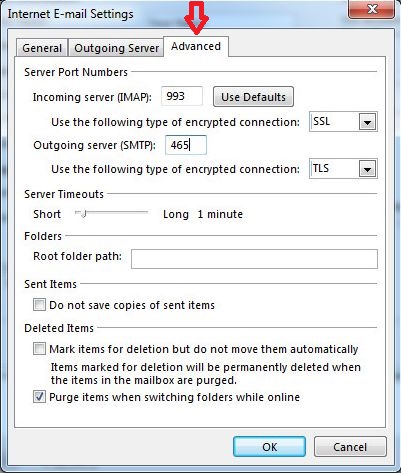
- Click on "Outgoing Server" tab.
Click on "My outgoing server (SMTP) required authentication" and click in "Use same settings as my incoming mail server"
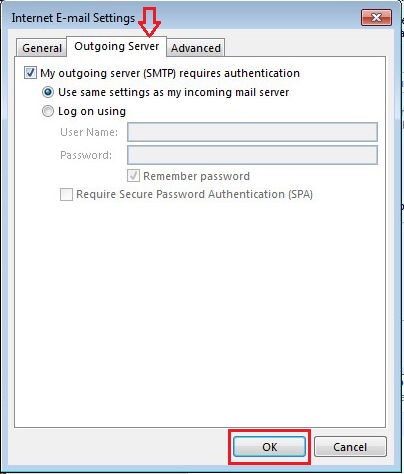
Click "OK".
When Outlook ask for your password type it.
- Congratulations! You have successfully entered all the information required to setup your account. To close the wizard, click Finish.
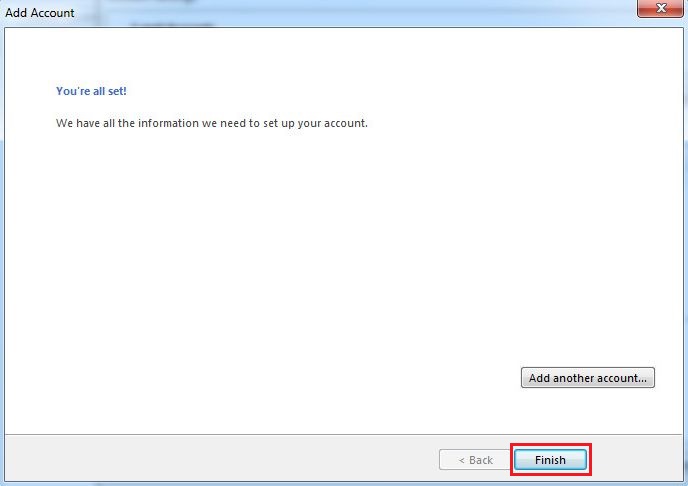
Note: For additional information please visit Microsoft support.