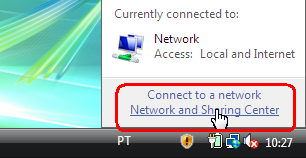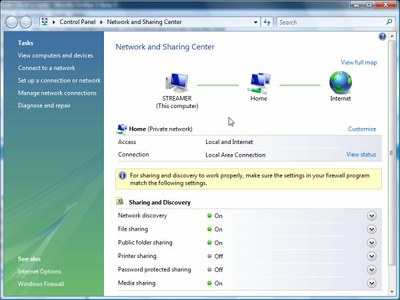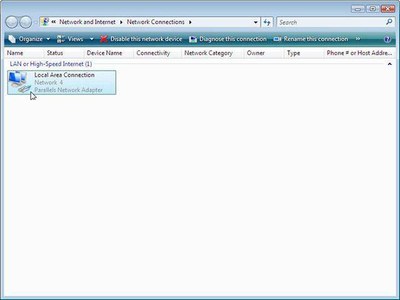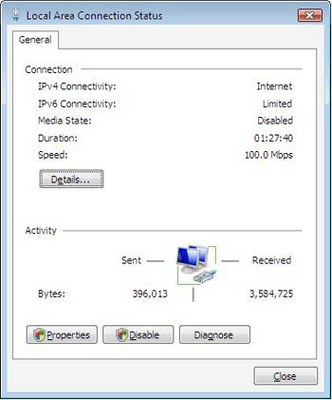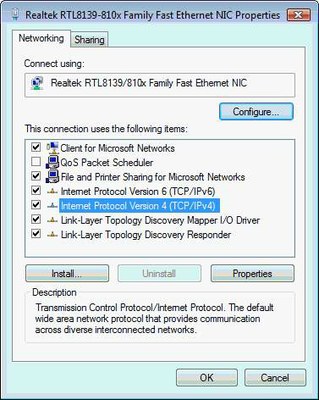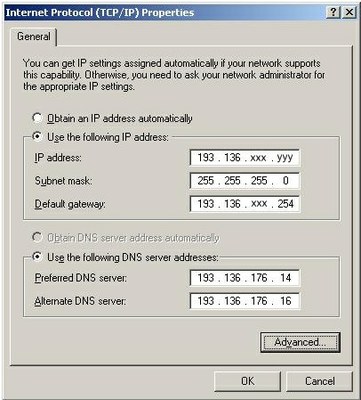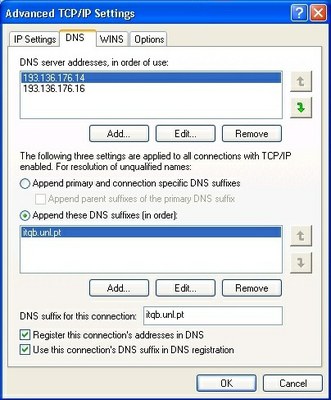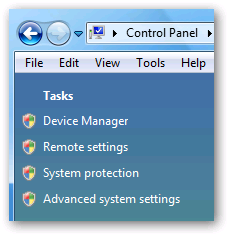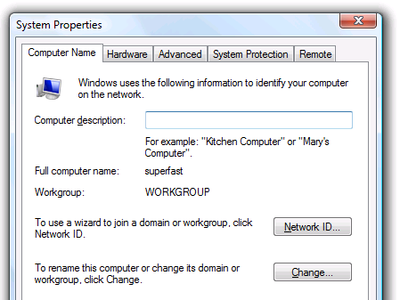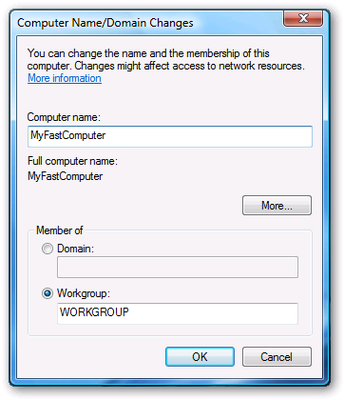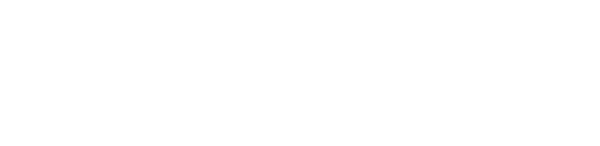This guide illustrates the necessary steps to configure the TCP/IP protocol (necessary for Internet connections) within Windows Vista for use ITQB network. Before using this guide you should have installed and configured your ethernet adaptor, and received your IP address and DNS name (to request those please fill a helpdesk request here).
The illustrations are based upon Windows Vista Enterprise.
- Right-click in the network icon near the clock
- Select the Network and Sharing Center
| 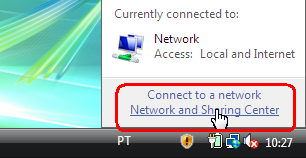 |
| | |
- Single click Manage Network Connections on the left side of your screen.
| 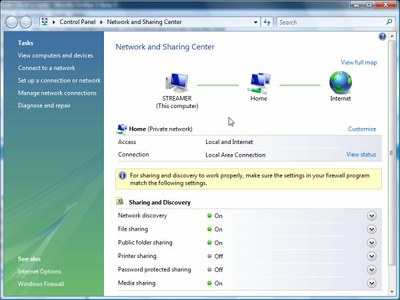 |
| | |
- You may have several network connections in this window. Normally it is called Local Area Connection.
- Right-click and select Properties.
| 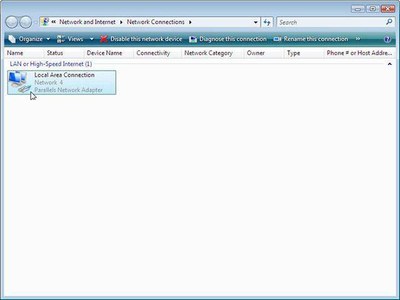 |
| | |
- You should now have a window similar to the one in the left.
- Click the Properties button.
| 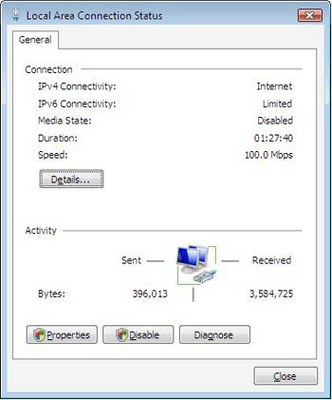 |
| | |
- Click Internet Protocol Version 4(TCP/IPv4)
- Click on the Properties button.
| 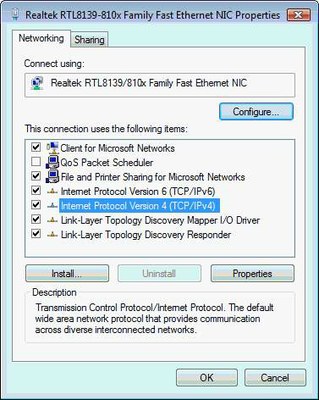 |
| | |
- Select the radio button Use the following IP address
- In the box IP Address enter the IP address from your registration data, as four decimal numbers separated by full stops.
- In the box Subnet Mask enter the sub-net mask from your registration data, as four decimal numbers separated by full stops.
This will usually be 255.255.255.0 - In the box Default gateway enter the gateway (or router) address from your registration data, as four decimal numbers separated by full stops.
- In the box Preferred DNS server enter 193.136.176.14
- In the box Alternate DNS server enter 193.136.176.16
- Click the button Advanced
| 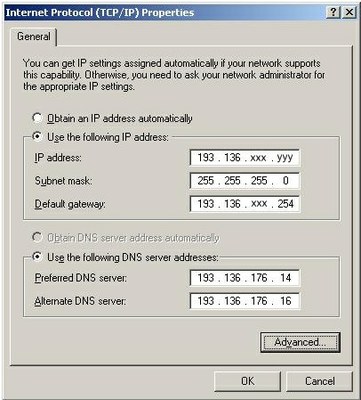 |
| | |
- Click the tab DNS to bring it to the front.
- Select the radio button Append these DNS suffixes (in order)
- Then click on the Add… button, it should appear a text box in which you should write itqb.unl.pt and then click OK
Below, in the box next to DNS suffix for this connection you should write again itqb.unl.pt
Check (Put the tick from the check-box) Register this connection's addresses in DNS, near the bottom of this panel. - Click OK to exit Advanced TCP/IP Settings.
- Click OK to exit Internet Protocol (TCP/IP) Properties.
- Click Close to exit Local Area Connection Properties.
- Click to close every other boxes that were left open.
| 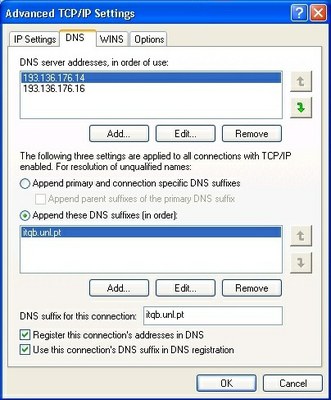 |
| | |
| Set the computer name | |
| Right-click on the Computer in the start menu or the Desktop | |
| | |
- Click on Advanced System Settings on the left menu
| 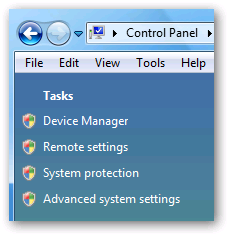 |
| | |
- In the box Computer description, you may enter anything, such as your real name. Whatever you enter will be visible by others browsing the network.
- Click on the Change button to rename the computer
| 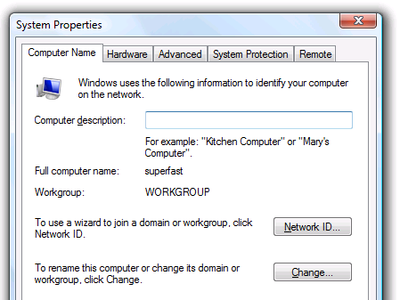 |
| | |
- In the box Computer name, enter the Computer name given to you by SI.
- Below you should select the Workgroup radio button and enter the workgroup name (to know the workgroup name, please ask a lab partner)
| 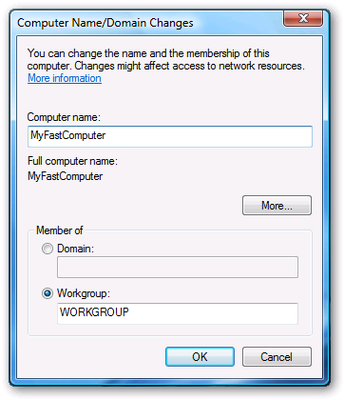 |