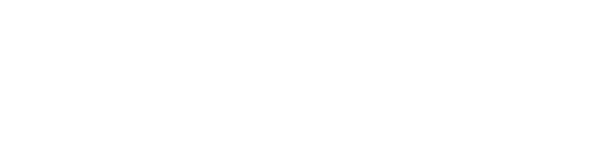Print Service
If you wish to use this printing service please contact your lab leader.
Scanning & sending documents to email recipients is allowed to all users that have registered to use common equipment.
To send print jobs you can install the printer as described bellow or send them as an attachment to mobileprinter@itqb...
Using the Printers
The system uses secure printing, so your ITQB ID Card will be necessary to retrieve your print jobs, scanning or copying.
On some devices you also have the option to retrieve print jobs, copy and scan by entering your email credentials ( without the @itqb.unl.pt).
Print jobs are stored for 10 hours, after that period they are automatically deleted.
The printers can scan, print and copy in color and Duplex, A4 / A3 Sizes.
To retrieve your printing jobs, scan or make copies with the ITQB Card you have to pass it near the card reader in the left side ( Fig.1) or in the top, near the printer display (Fig.2).
| Fig. 1 ( Printer model 3330i ) | Fig. 2 ( Printer model 3530i ) |
When you login in for the first time it will ask you for your ITQB account credentials, use your email username ( without @itqb.unl.pt) and password.
After it will present a screen like in Fig. 3, where you can choose:
-
Copia ( Copy ) - Making copies like an ordinary copier.
-
Ler e enviar ( Scan & Send ) - To scan and send directly to your email or other destinations.
-
Secure Print - select this option to print, delete, or change your print jobs.
Fig. 3 ( Printer model c3330i / c3530i)

Windows
If using a wireless network connection, you must be connnected to the "ITQB-INT" wireless network to use this service.
|
|
|
|
|
|
For Windows 7, Windows 8 and Windows 10 users:
-
Click the search Icon for win /8/10 users (Fig.1) or start button for win 7 users in the taskbar (Fig.2).
-
write the print server name as you see in Fig.1 and 2 - \\printserver.itqb.unl.pt\
-
and click in Run Command or press the "enter" key. (Fig. 1 and 2).
FIG.1
| FIG.1 | FIG.2 |
|
|
You will see a dialog box asking to write your username and password, for that you have to type: ( Fig. 3)
-
In username box: informatica\your email username (without @itqb.unl.pt)
-
In password box: your email password
-
Click the checkbox to remember your credentials ( if the checkbox is not selected it will lose connection to the printer after a restart ).
FIG. 3
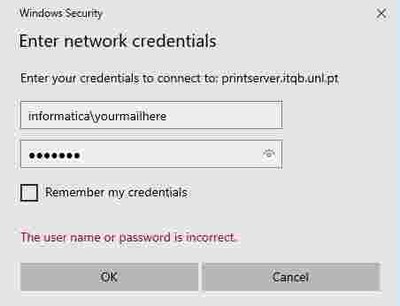
Next you will see one printer.
- Printer_ITQB
-
Right click in the printer icon and select "connect".
FIG. 4
Next It will begin to install the printer driver, if you see a Pop up asking if you trust the connection to the Server, select "Install controller".
After installing the printer, you can go to Control Panel - Devices and Printers to check if it was properly instaled. ( Fig.4)
FIG.5
Mac
-
First step install the Canon software ( link )
- Open a Finder window and click Go -> Connect to Server on the top bar
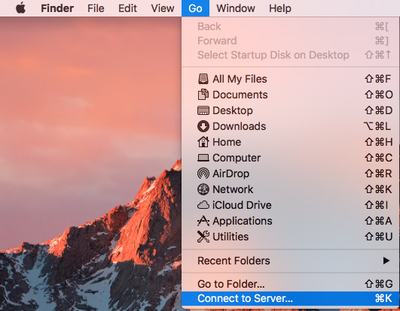
- Type the server address as seen in the picture below and press Connect.
Next it will appear a login box, please fill it with your ITQB's username and password
Also check the box to remember the password in order to save it in Keychain
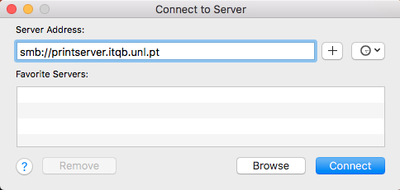
- If the login is successfull, there should be a window below. Just press cancel.
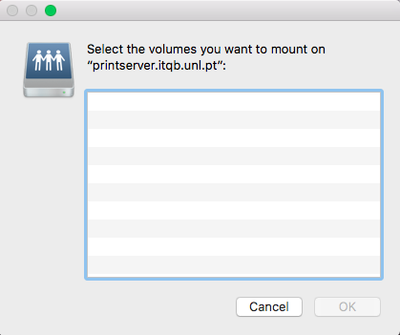
- Again, press the apple logo in the top left and open System Preferences
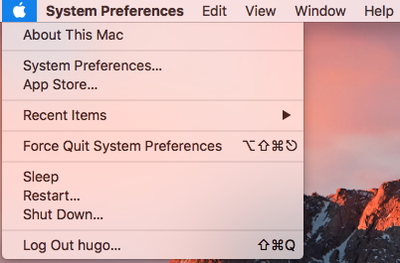
- Click on Printers & Scanners
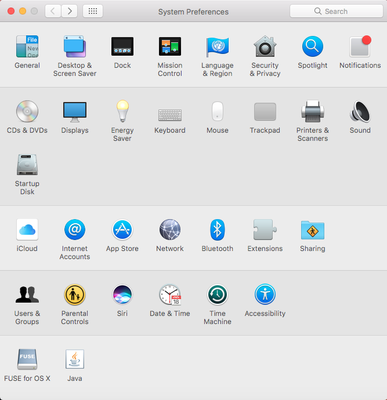
- Press the plus sign (+)
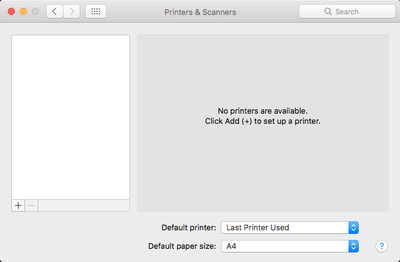
- If you have a "Advanced" button, you can skip these steps.
If not, press with two fingers on the touchpad or right-click if you have a mouse or press ctl and click, then select "Customize toolbar..."
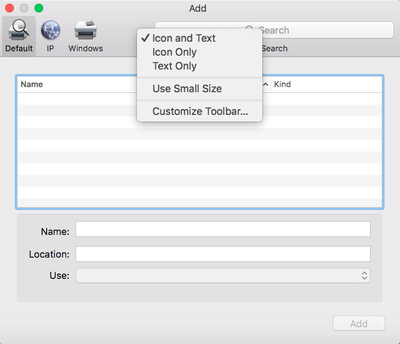
- Next, drag the "Advanced" button to the printers toolbar and click "Done"
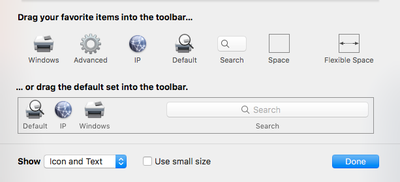
- Click in "Advanced", change the "Type" dropdown to "Windows printer via spoolss" and fill the URL ( see picture ) and your desired name for the printer. In the last dropdown ("Use") choose the option "Select Software"
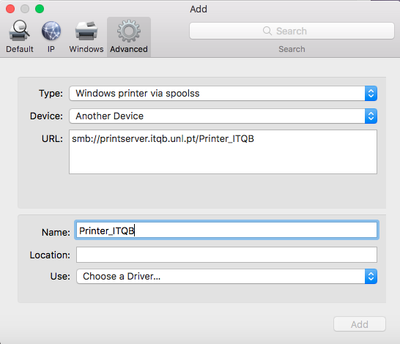
- Select the "Canon iR-ADV C3325/3330" printer and press OK.
Now the "Add" window should look like :
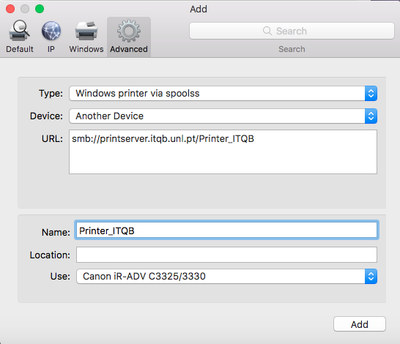
- Press "Add" and the printer should be installed.
Linux
- Download (here) and unpack the Canon Printer Driver
- Run as root the installer
- sudo ./install.sh
- Go to System Settings -> Printers
- Add Printer
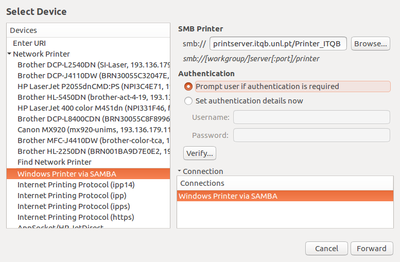
- Select Windows Printer via SAMBA
- Add to SMB printer printserver.itqb.unl.pt/Printer_ITQB
- Click on Browse...
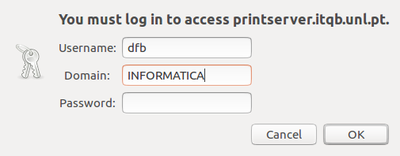
- Login with your username and email password to the INFORMATICA Domain
- Select the printer writen obove.
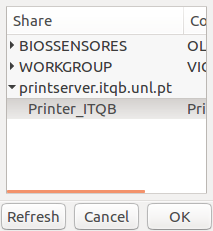
- Click OK
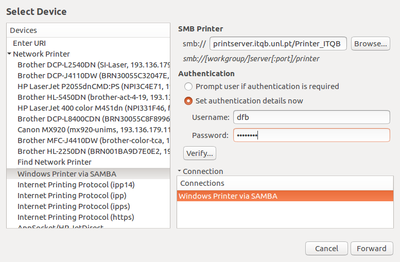
- Add your username and email password
-
Click Forward
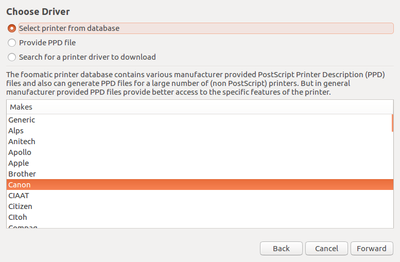
- Select Canon
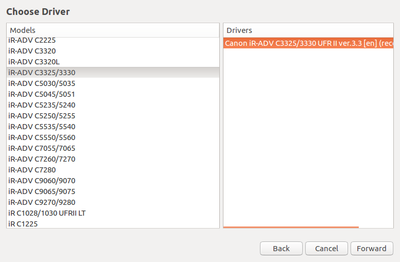
- Select IR-ADV C3325/3330
- Click on Forward
How to choose print settings
From most aplications, you can choose from the menu "File" - "Print" and select "printing preferences". Or you can go to Control Panel - Devices And Printers, right click "Printer_ITQB" and choose "printing preferences". (fig.1)
Fig. 1
From the following window you can choose between color or black & White Printing, Size, Orientation, one page only or duplex.
1 - "Tamanho do papel" - "Paper size" ( A4 - A3 )
2 - "Orientacao" - "Orientation" ( Portrait or landscape )
3 - "Impressao a Cores" - "Color Printing"
"Automaticamente" - "Automatically"
"Apenas P/B" - " Only Black & White" ( default )
"Apenas Cores" - "Only color"
4 - "Frente e Verso" - "Duplex"
"Uma face" - "One side only"
"Margem Curta" - "Short Margin"
"Margem Longa" - " Long Margin" ( default )
Fig. 2