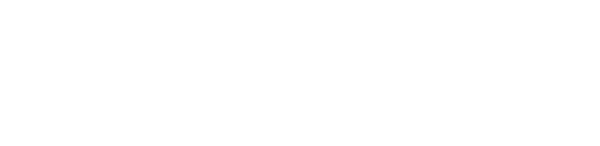Windows
Backups in Microsoft Windows
- Organizing Data
- Special Data Locations
- How to Back Up Files
- How to Restore Files
- Should I use a Backup Program?
Organize your Data
- Keep all your data files inside one high level folder. Starting with Windows 95, a special folder named "My Documents" is created by Windows for this purpose. Microsoft Office applications save your work as files in the My Documents folder and look there first when opening documents. Most applications do the same or can be set to do the same. In Windows NT, 2000, and XP each user account has a separate "My Documents" folder that is only available to that account. This makes each user responsible for backing up the files in their own My Documents folder.
- Save your files to folders inside the My Documents folder, not directly in My Documents. Make folders inside My Documents to organize your files. For example, a faculty member might have a folder inside My Documents named "Classes-Fall03". Inside Classes-Fall03 would be a folder for each class taught that semester to store papers e-mailed by students. Another folder could hold class handouts. How you organize your folders will depend on the type of work you do and your organizational style. This simplifies finding your documents and, more important for backups, simplifies how you back up your files if they don't all fit on, for example, a single CD-RW.
- Save often when editing a document. When working on a document take the time to periodically save it. This minimizes your loss if there is a power outage or your computer freezes.
- Keep older versions of your documents. When you complete a significant portion of a document save a copy using a file name that clearly indicates what's been completed or the date you saved it. Continue your work under a new file name. If you discover you need something that was deleted in the current working version you can go back to an earlier version to retrieve it.
- Move existing data files into My Documents. If you haven't been saving your files to folders inside of My Documents, then move them there. Set your applications to save your work to folders inside My Documents.
Identify Special Data Locations
Some applications, especially email clients, do not let you store their data in My Documents. For example, a default installation of Eudora v5.2 or later keeps your mail, address book, etc., in one of several locations. None of them are My Documents. As commonly used applications with this problem are identified, links to backup information and backup applications will be added here.
Links to Backup Information and Backup Applications
The following links are provided for your information. We do not provide help for the use of these programs and you use them at your own risk. You should always verify that the restore function works properly in a backup program before trusting backups it makes.
If possible make the backup to a sub-folder in My Documents (preferred) or in My Documents. As explained in the "Organize Your Data" section, having a copy of your data in My Documents simplifies backing up all your data to external media.
Microsoft Outlook XP, 2003 and 2007
Microsoft provides a backup add-on for Outlook. It can be downloaded at:
Outlook 2007/2003/2002 Add-in: Personal Folders
There is information on how to use this add-on at:
Using the Microsoft Outlook Personal Folders Backup tool
Outlook Express
Outlook Express Freebie Backup (OEFB) and Outlook Express Quick Backup (OEQB) are recommended on many websites including articles found in Microsoft's web pages.
http://www.oehelp.com/OEBackup/Default.aspx
Microsoft provides instructions (not an application) on how to backup and restore Outlook Express manually:
http://support.microsoft.com/?kbid=270670
Firefox 1.0 - 3.0 / Thunderbird 1.0 - 3.0 Alpha 1 / Sunbird 0.3 - 0.8 / Flock 1.0 - 1.1 / SeaMonkey 1.0a - 1.1 / Mozilla Suite 1.7 - 1.7.x / Spicebird 0.4 / Netscape 7.x, 9.x
MozBackup is a simple utility for creating backups of Mozilla Firefox, Mozilla Thunderbird, Mozilla Sunbird, Flock, SeaMonkey, Mozilla Suite, Spicebird and Netscape profiles.
How to Restore Files Backed Up Using Windows Explorer
- Using Windows Explorer, open your "My Documents" folder.
- Right click on "My Documents" in the left pane then select "Properties" from the context menu.
- Click on the "General Tab". The "Size" field shows you how much storage space is being used by the files in "My Documents". Write it down.
- Right click on the special folder representing the disk you plan to back up your files to then select "Properties" from the context menu.
- Look at how much "Free Space" is available.
If the free space is larger than the storage space being used in "My Documents" make a folder on backup disk and name it "MyDocuments xxxxyyyzz "where xxxx is the current year, yyy is the current month, and zz is the current day of the month. Copy the contents of "My Documents" to the folder you just created.
If the free space is smaller than the storage space being used in "My Documents" you will not be able to back up all your files to one removable disk.
Should I use a Backup Program?
Should you use a backup program? Maybe. If you have a large amount of data the copy/paste method described above may be awkward, especially if your backup won't fit on a single DVD, CD, or Zip Disk.
Using a backup program can simplify maintaining your backups and restoring files.
Windows 2000 or Windows XP built-in backup program:
- Microsoft provides an article on how to use Windows XP's backup utility. The article includes installation if you have XP Home Edition. The Windows 2000 version of "backup" is very similar to the XP version. Windows XP Backup Made Easy
- Primary advantage: Free if you are using Windows 2000 or Windows XP.
- Primary disadvantage: The entire backup must fit on a single backup media. E.g. a single zip disk, CD-RW disk, DVD+RW, or DVD-RW disk.
Free Software Recording Software
CDBurnerXP Pro is a free CD/DVD burning solution. With this software you can burn CD-R, CD-RW DVD+R/RW DVD-R/RW discs See https://cdburnerxp.se/en/features for more information.
- Primary advantages:
burn all kinds of discs
audio-CDs with or without gaps between tracks
burn and create ISO files
data verification after burning process
create bootable discs
multi-language interface
bin/nrg → ISO converter, simple cover printing and much more!
Operating Systems: Windows 2000/XP/2003 Server/Vista/2008/Win7/Win8 (x86 / x64)/Win8.1 (x86 / x64)/Win10 (x86 / x64)
- Primary disadvantage:
Only supports writing to CD's and DVD's.
Cobian Backup
Features
Cobian Backup is a multi-threaded program that can be used to schedule and backup your files and directories from their original location to other directories/drives in the same computer or other computer in your network. FTP backup is also supported in both directions (download and upload).
Cobian Backup exists in two different versions: application and service. The program uses very few resources and can be running on the background on your system, checking your backup schedule and executing your backups when necessary. Cobian Backup is not an usual backup application: it only copies your files and folders in original or compressed mode to other destination, creating a security copy as a result. So Cobian Backup can be better described as a "Scheduler for security copies".
Cobian Backup supports several methods of compression and strong encryption.
Download from here: www.cobiansoft.com/cobianbackup.htm
Instructions: How to Install Cobian Backup and Archive Your Files
Adapted from Luis Cobian homepage