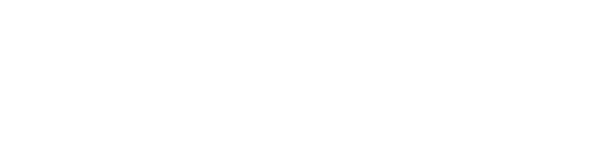Print Service
If you wish to use this printing service please contact your lab leader.
Scanning & sending documents to email recipients is allowed to all users that have registered to use common equipment.
To send print jobs you can install the printer as described bellow or send them as an attachment to mobileprint@itqb.eu.uniflowonline.com
Using the Printers
- The system uses secure printing, so your ITQB ID Card will be necessary to retrieve your print jobs, scanning or copying.
- On some devices you also have the option to retrieve print jobs, copy and scan by entering your email credentials ( without the @itqb.unl.pt).
- Print jobs are stored for 10 hours, after that period they are automatically deleted.
- The printers can scan, print and copy in color and Duplex, A4 / A3 Sizes.
- To retrieve your printing jobs, scan or make copies with the ITQB Card you have to pass it near the card reader in the right side of the display.
- When you login in for the first time it will ask you for your ITQB account credentials, use your email username ( without @itqb.unl.pt) and password.
Windows
Mac
- If you have the previous ITQB printer installed, go to MacOS Settings -> Printers and remove it before install the new one
-
Download install the Canon software ( link )
- Run the downloaded ISO file, MacOS should mount a drive called SmartClientMac, open it

- Run the file SmartClientForMac.pkg to start the installer
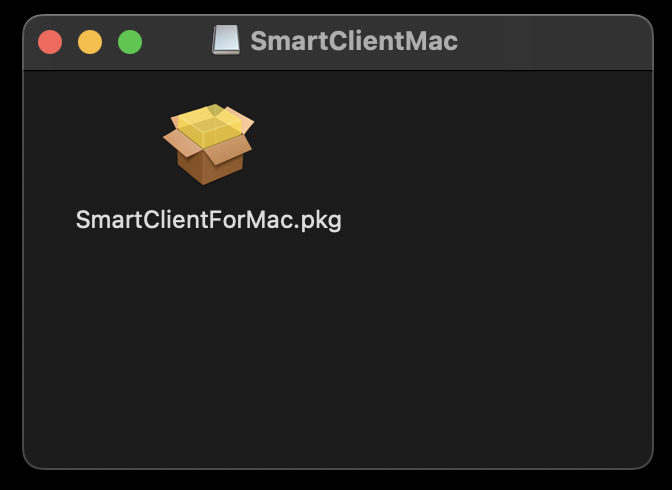
- Go forward in all steps until the installer finishes
- In the end, the Smart Client starts running and opens a window asking for a login
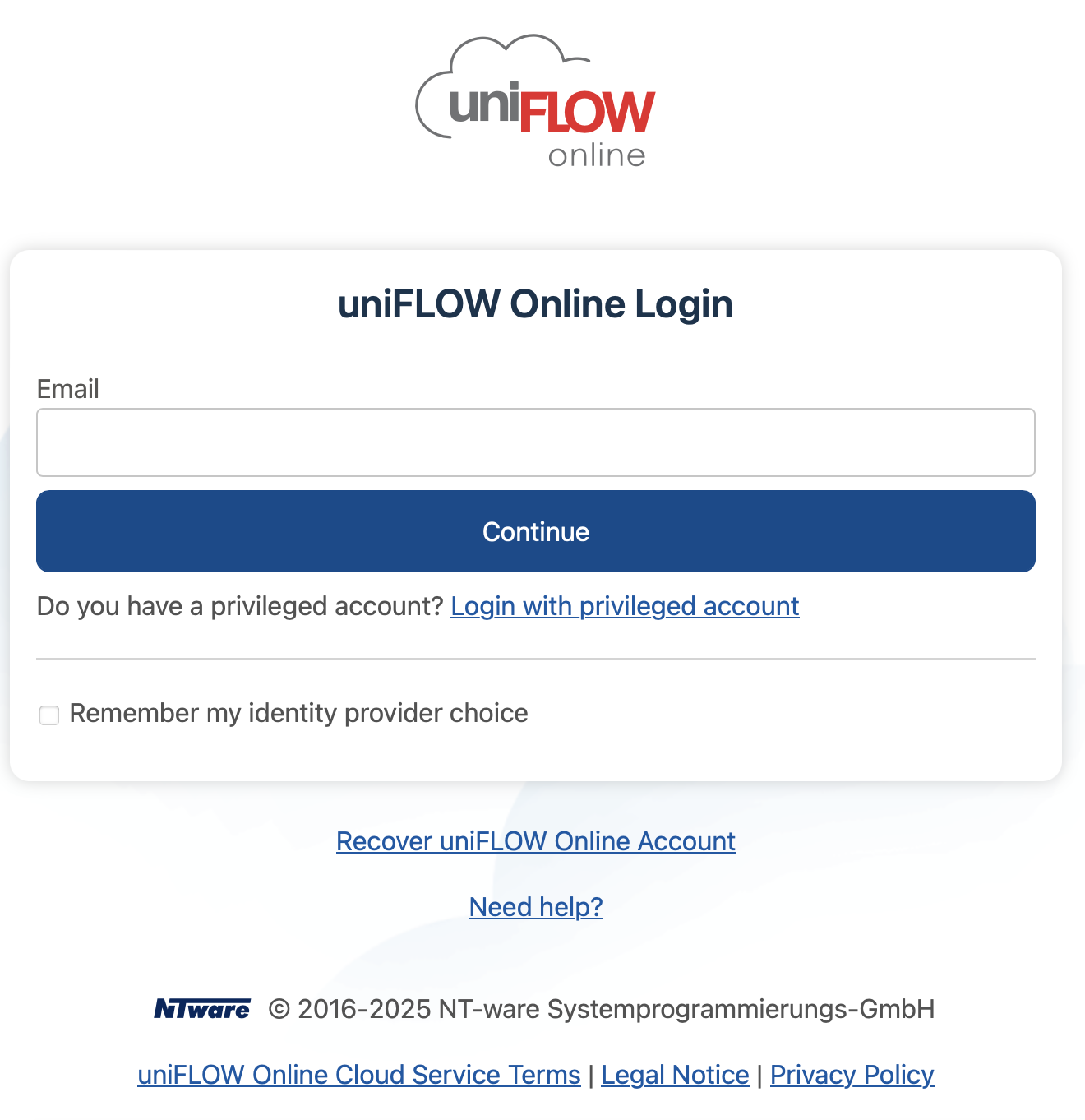
-
Fill the form with ITQB's email and submit, after a minute or two you should receive an email similar to the one below :
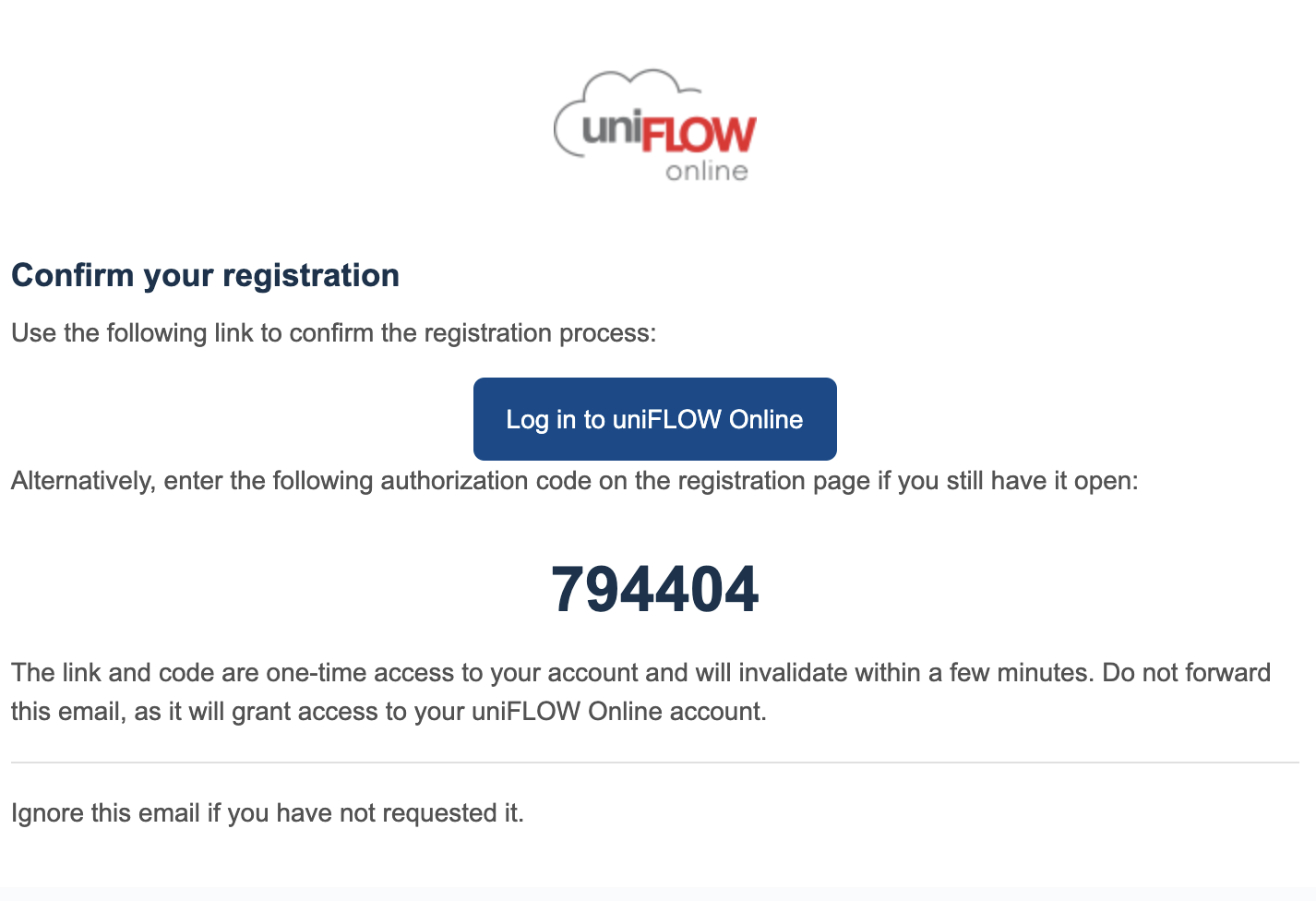
-
Click in the link to open the browser and fill the code with the one you received in the email and press login
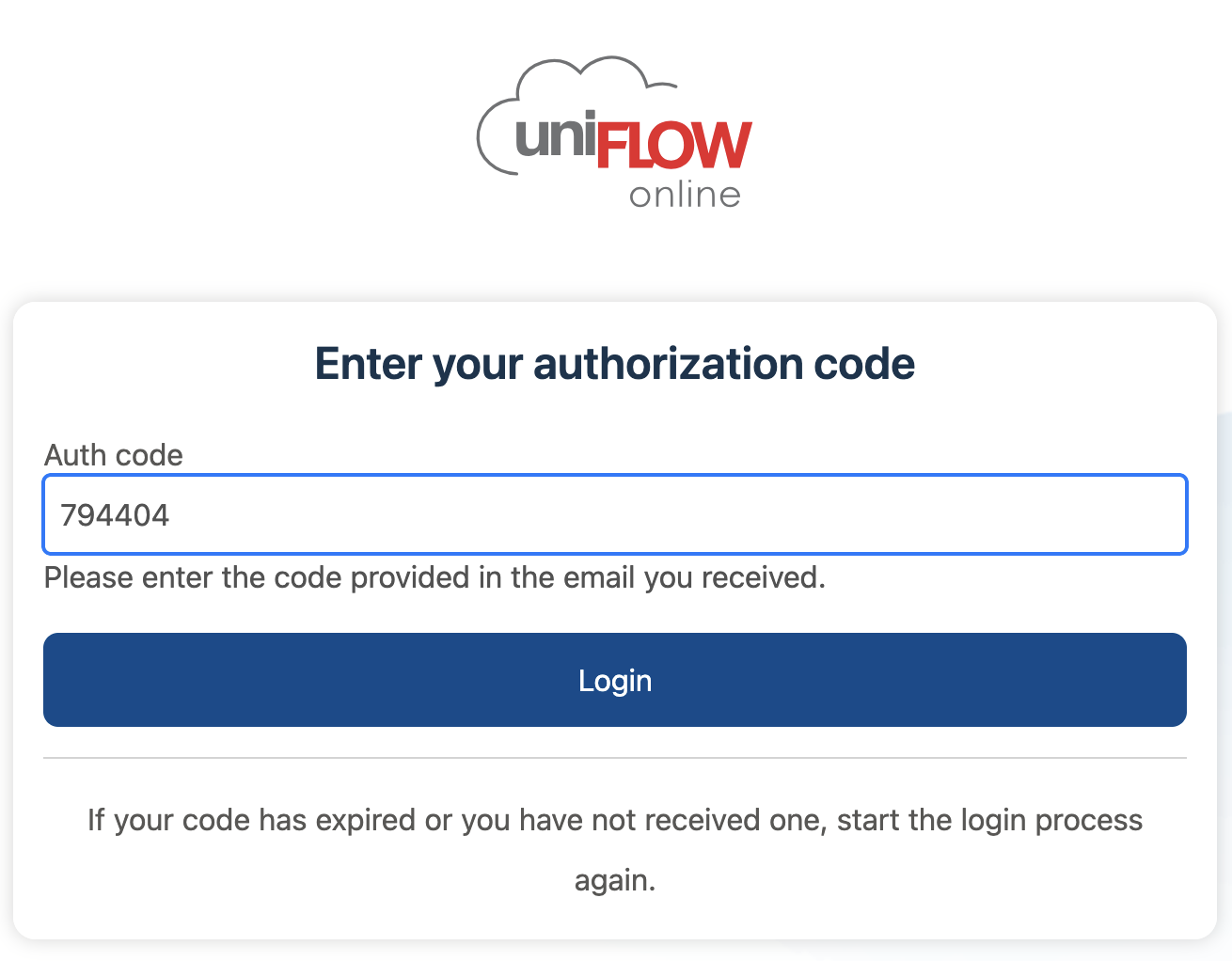
-
If successful, the following window should appear and printer if installed
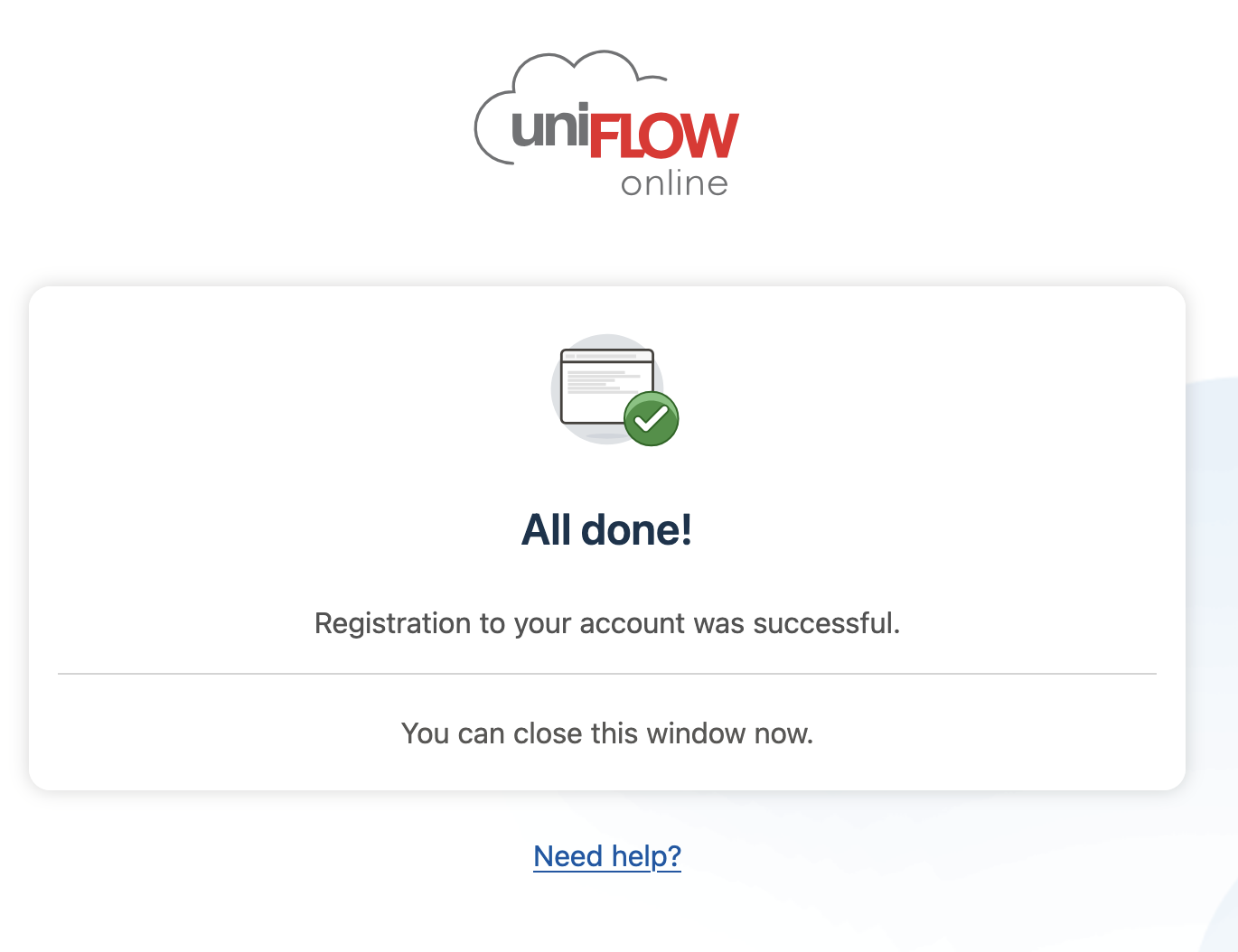
-
If you go to you Mac's printers, Printer_ITQB should appear:

Linux
- Go to this link http://localhost:631/admin
- Click on the Add Printer button.
- Fill your local linux user credentials (must be an admin user)
- If you get Forbiden, issue a "sudo usermod -a -G lpadmin localLinuxUser" on a terminal.
- Select LPD/LPR Host or Printer and click Continue
- Add the following Connection: replacing your itqbUsername
- lpd://itqbUsername@printserver2.itqb.unl.pt/Printer_ITQB
- Click Continue.
- Add a Name: like Printer_ITQB .
- Select Canon in Make: and click on Continue button.
- Select IR-ADV C3325/3330 PPD and click Add Printer.
- Print a test.