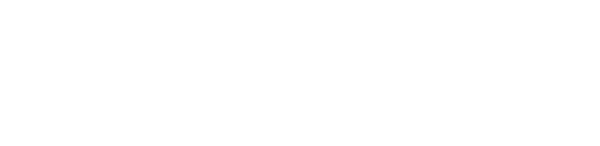How to backup Microsoft Outlook .pst files
How to backup Microsoft Outlook .pst files
- Locating and backup the pst-file
Before you can make a backup you’ll need to know what to backup first. In the case of Outlook in a home environment, all data is stored in a single file with a pst-extension. The pst-file is also known as Personal Folders and is able to store several mail, contacts, journal, notes and calendar folders. More about pst-files can be found here.
You can locate your pst-file by using one of the following methods;
* Make sure you include hidden and system files and folders when searching for a pst-file
** For Windows 2000 and Windows XP see the following link
** For Windows Vista and Windows 7 see the following link
* By default it is located in;
For Windows 2000 and Windows XP the default is;
C:\Documents and Settings\%username%\Local Settings\Application Data\Microsoft\Outlook\
For Windows Vista and Windows 7 the default is;
C:\Users\%username%\AppData\Local\Microsoft\Outlook\
* You can also locate the file by using;
Right click the root folder (probably Outlook Today)-> Properties-> button Advanced
-> field Filename
* If you have multiple pst-files you can get an overview via;
File-> Data File Management…
- Restore pst-file
A backup is worthless if you can’t restore it. So we first test the back-up. Testing the backup when knowing that the original still works is a lot less stressful then as well.
To restore your pst-file, copy the file to the location where you want to work with it like; D:\My Documents\My Outlook\Temp.
If you restored from CD/DVD, make sure you uncheck the "Read Only" file attribute by right clicking the file and choosing Properties. Now open Outlook and connect to the file by choosing; File-> Open-> Outlook Data File…
You can now check if the backup was successful and make sure you backed up the correct file.