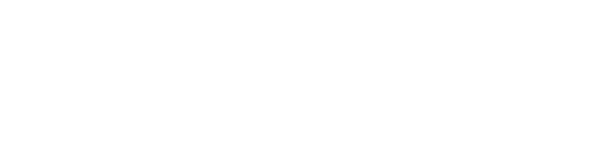Windows XP Performance
3 Ways to Speed Up Your Computer's Performance
On This Page
Free Up Disk Space
Detect and Repair Disk Errors
Speed Up Access to Data
There are a few guidelines that you can follow to maintain your computer and keep it running smoothly.
This guide discusses how to use the tools available in Windows XP to more efficiently maintain your computer and safeguard your privacy when you're online.
IMPORTANT: You must be logged on to Windows by using a computer administrator account to run some tasks.
By freeing disk space, you can improve the performance of your computer. The Disk Cleanup tool helps you free up space on your hard disk. The utility identifies files that you can safely delete, and then enables you to choose whether you want to delete some or all of the identified files.
Use Disk Cleanup to:
• Remove temporary Internet files.
• Remove downloaded program files (such as Microsoft ActiveX controls and Java applets).
• Empty the Recycle Bin.
• Remove Windows temporary files.
• Remove optional Windows components that you don't use.
• Remove installed programs that you no longer use.
![]() Typically, temporary Internet files take the most amount of space because the browser caches each page you visit for faster access later.
Typically, temporary Internet files take the most amount of space because the browser caches each page you visit for faster access later.
This utilty does not remove Cookies and sometimes does not remove all of the Temporary Files
To use Disk Cleanup
1. Click Start, point to All Programs, point to Accessories, point to System Tools, and then click Disk Cleanup (another away is click in Windows Explorer or My Computer, right-click the disk in which you want to free up space, click Properties, click the General tab, and then click Disk Cleanup). If several drives are available, you might be prompted to specify which drive you want to clean.
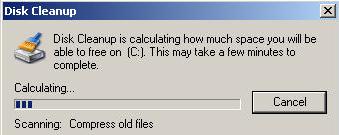
Disk Cleanup calculates the amount of space you will be able to free.
2. In the Disk Cleanup dialog box, scroll through the content of the Files to delete list.
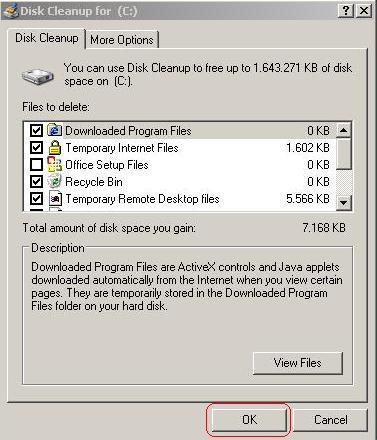
Choose the files that you want to delete.
3. Clear the check boxes for files that you don't want to delete, and then click OK.
4. When prompted to confirm that you want to delete the specified files, click Yes.
After a few minutes, the process completes and the Disk Cleanup dialog box closes, leaving your computer cleaner and performing better.

How to Empty Recycle Bin - When you delete files, as a rule they are not taken off your hard drive, but are sent to the Recycle Bin. If you do not remove them from the Recycle Bin they will still be taking up space. And slowing down your computer. The Recycle Bin does not automatically empty when you turn off your computer. You must remove them yourself or use Disk CleanUp to do so.
In addition to running Disk Cleanup and Disk Defragmenter to optimize the performance of your computer, you can check the integrity of the files stored on your hard disk by running the Error Checking utility.
As you use your hard drive, it can develop bad sectors. Bad sectors slow down hard disk performance and sometimes make data writing (such as file saving) difficult, or even impossible. The Error Checking utility scans the hard drive for bad sectors (Scan for and attempt recovery of bad sectors), and scans for file system errors to see whether certain files or folders are misplaced (Automatically fix file system errors).
If you use your computer daily, you should try to run this utility regularly to help prevent data loss.
![]() If you've asked Scandisk to, "Scan for and attempt recovery of bad sectors" then the process might take some time as the program scans your entire disk.
If you've asked Scandisk to, "Scan for and attempt recovery of bad sectors" then the process might take some time as the program scans your entire disk.
To run the Error Checking utility:
Important: Be sure to close all files before running the Error-Checking utility.
1. Click Start, and then click My Computer.
2. In the My Computer window, right-click the hard disk you want to search for bad sectors, and then click Properties.
3. In the Properties dialog box, click the Tools tab.
4. Click the Check Now button.
5. In the Check Disk dialog box, select the Automatically fix file system errors and/or Scan for and attempt recovery of bad sectors check box, and then click Start.
![]() Only select the Automatically fix file system errors check box if you think that your disk contains bad sectors.
Only select the Automatically fix file system errors check box if you think that your disk contains bad sectors.
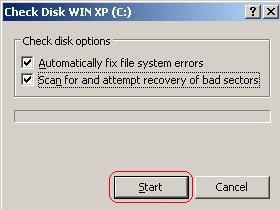
6. If bad sectors are found, choose to fix them.
If the drive you are checking is the drive that contains the Windows installation files (normally the "C" drive) then Scandisk will probably ask you to restart your computer so that it can complete the check. Iike you see in figure below.

Disk fragmentation slows the overall performance of your system. When files are fragmented, the computer must search the hard disk when the file is opened to piece it back together. The response time can be significantly longer.
Disk Defragmenter is a Windows utility that consolidates fragmented files and folders on your computer's hard disk so that each occupies a single space on the disk. With your files stored neatly end-to-end, without fragmentation, reading and writing to the disk speeds up.
When to Run Disk Defragmenter
In addition to running Disk Defragmenter at regular intervals, optimally monthly, certain events warrant running the utility outside of the monthly rule of thumb.
You should run Disk Defragmenter under the following circumstances:
• You add a large number of files.
• Your free disk space nears 15 percent.
• You install new programs or a new version of Windows.
![]() Hands Off During Defrag: Depending on your disk capacity and performance, how much data are on it and how fragmented it is, Disk Defragmenter can literally take hours.
Hands Off During Defrag: Depending on your disk capacity and performance, how much data are on it and how fragmented it is, Disk Defragmenter can literally take hours.
To use Disk Defragmenter:
1. Click Start, point to All Programs, point to Accessories, point to System Tools, and then click Disk Defragmenter (another away is click in Windows Explorer or My Computer, right-click the disk in which you want to defrag, click Properties, click the General tab, and then click Tools).
2. In the Disk Defragmenter dialog box, click the drives that you want to defragment, and then click the Analyze button.
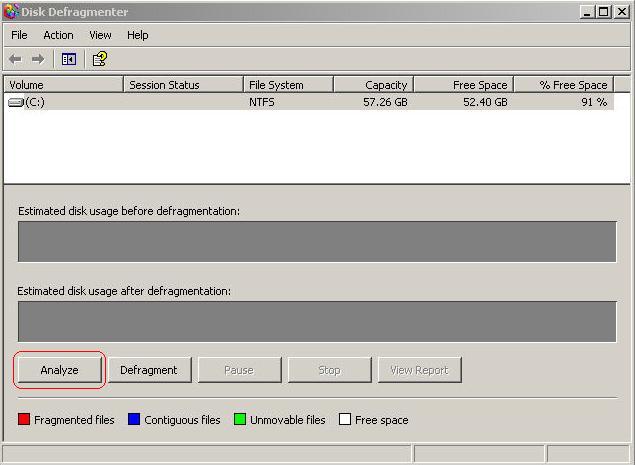
Click Analyze to start the Disk Defragmenter.
After the disk is analyzed, a dialog box appears, letting you know whether you should defragment the analyzed drives.
![]() You should analyze a volume before defragmenting it to get an estimate of how long the defragmentation process will take.
You should analyze a volume before defragmenting it to get an estimate of how long the defragmentation process will take.
3. To defragment the selected drive or drives, click the Defragment button.
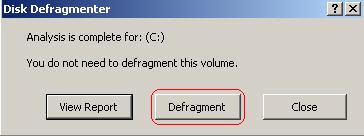
After the defragmentation is complete, Disk Defragmenter displays the results.
4. To display detailed information about the defragmented disk or partition, click View Report.
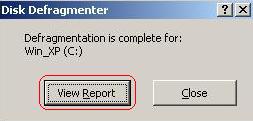
5. To close the View Report dialog box, click Close.
6. To close the Disk Defragmenter utility, click the Close button on the title bar of the window.